
Macで毎日何十回と行うコピペ作業。標準のクリップボード機能だと、一回しかコピーできないのでどうしても作業効率が上がりません。
そこでコピペ作業を快適にしてくれるアプリが必須になります。
Windowsもそうですが、正直何故これらの機能が標準で搭載されていないのか未だに理解に苦しむところではありますが、大丈夫です。Macには「Clipy」とう強い味方のアプリがあります。
この記事では、設定から使い方まで詳しく書いています。
「Clipy」ってこんなアプリ
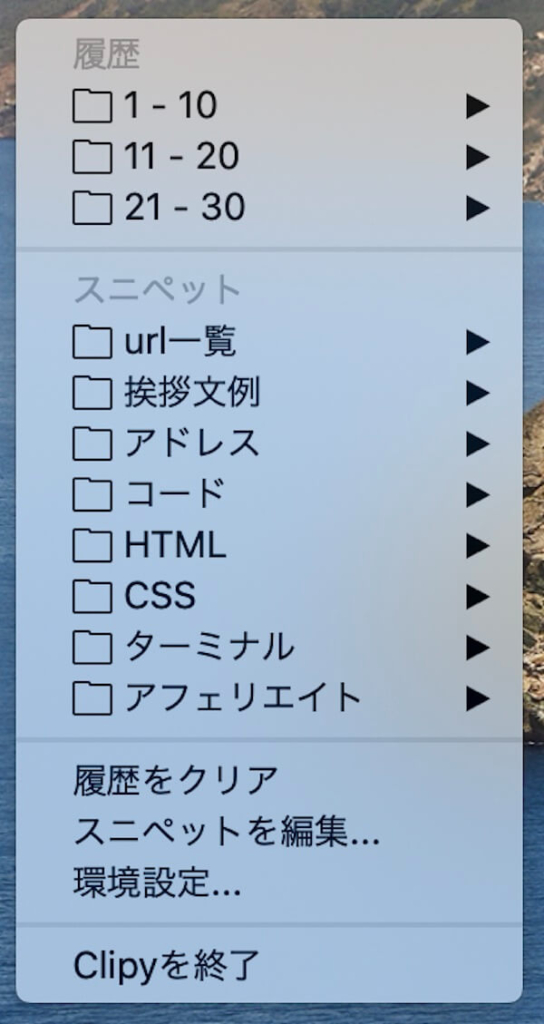
Hotkey(任意のショートカット)で立ち上がり、30個(設定により変更可能)前のコピーまで遡ることができます。
コピーできるものは、プレーンテキストに限らず画像やPDFにも対応しています。
他にも、スニペット機能により、メールアドレスやよく使う文章やコードなどの定型文が登録できる等、アイデア次第で超時短になる素晴らしいアプリです。
欲しい機能だけのシンプルな所が逆に扱いやすい!
- プレーンテキストや画像といった複数の形式に対応したクリップボード拡張アプリ
- ショートカットキーで自由にメニューを呼び出すことができ、いつでもクリップボードの履歴を参照できる
- スニペットとして定型文を登録しておくことで、いつでも定型文をペースト可能
「Clipy」のインストール
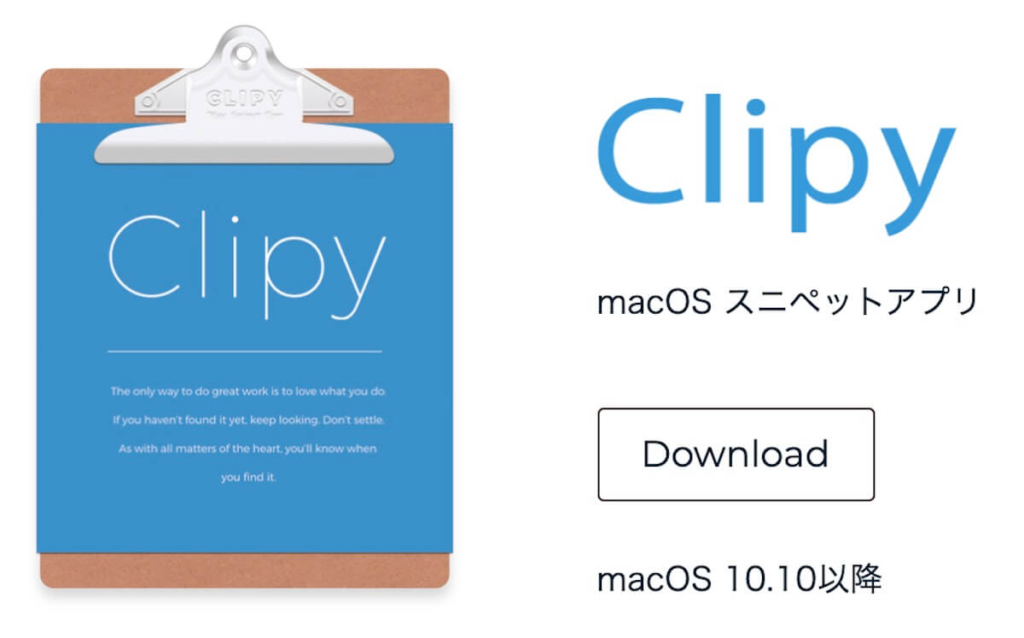
- 公式サイトより、dmgファイルをDownload
- Downloadしたdmgファイル(2021/02/02現在のバージョンはClipy_1.2.1)をダブルクリックしてインストール
- アイコンをアプリケーションフォルダにドラッグアンドドロップする
- Finderで「アプリケーション」フォルダを開いてClipyを起動する
- 最初にアプリを開くときに、「"Clipy.app"は、開発元が未確認のため開けません。」と表示されるので、許可をして開いて下さい。または、Clipyアプリのアイコンを右クリックしてから「開く」で開いても同様です
- 初回起動時に「システム起動時にClipyを起動しますか?」と聞かれるので、「起動する」を選択しましょう
- 「Clipyは、アクセシビリティ機能を使用してこのコンピュータを制御することを求めています。」のメッセージが表示された場合は、「システム環境設定を開く」をクリックして、カギマークをクリック→パスワード入力→「Clipy」にチェックを入れて鍵を閉じます
無事インストールが完了すると、画面上部のメニューバーにClipyのアイコンが表示されます。
設定
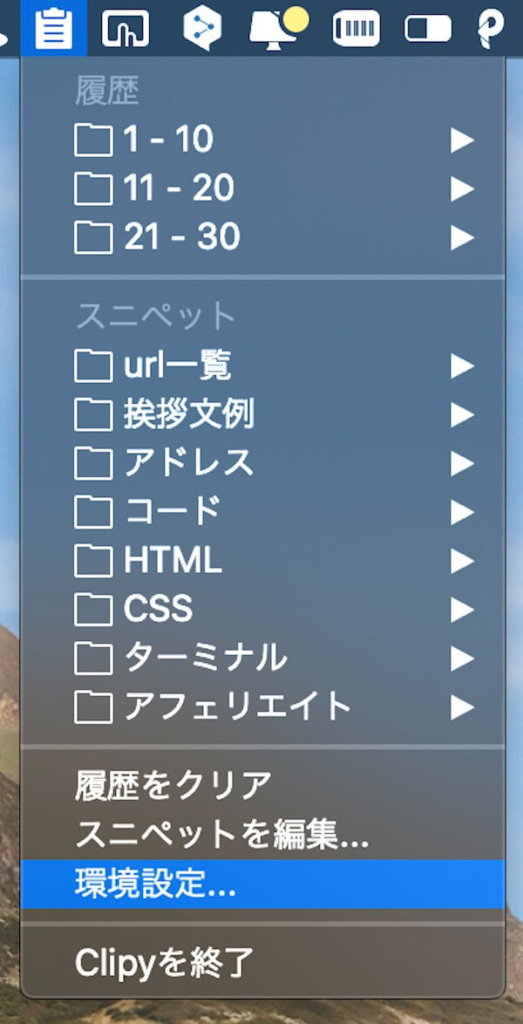
メニューバーに表示されたアイコンを右クリックしてでてきた項目から環境設定を選択します。
難しい設定は特にないので直ぐに導入できますよ。
1つづつ解説していくよ
一般
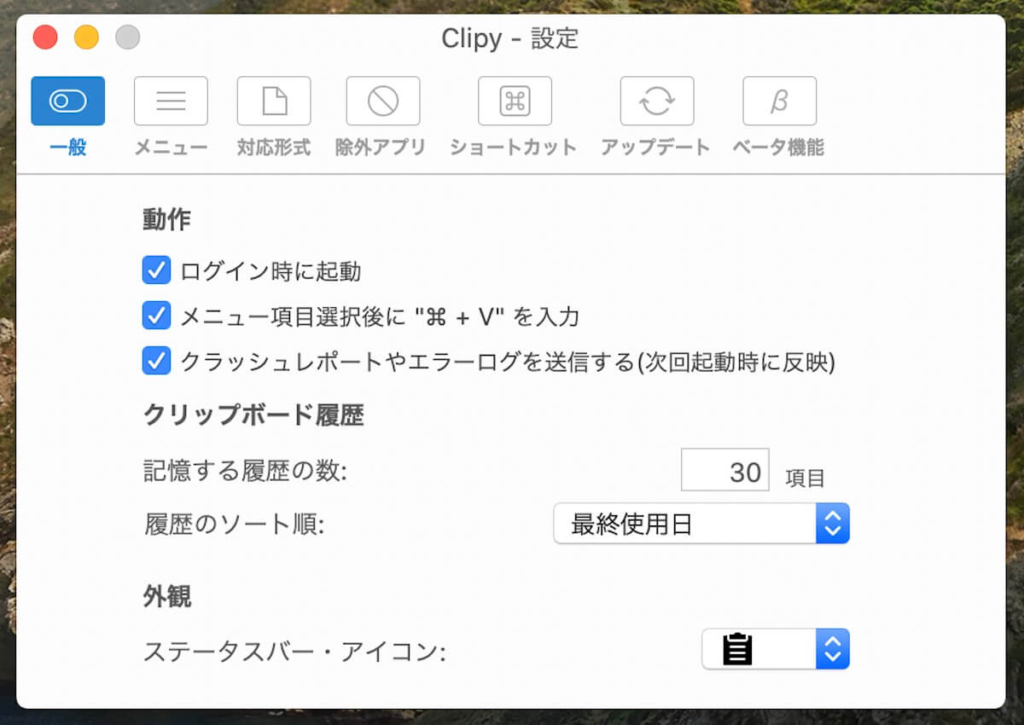
動作
| ログイン時に起動 | チェックを入れると、Macの電源を入れたときや再起動した場合に、自動でアプリが起動されます。 |
| メニュー項目選択後に”⌘ + V”を入力 | チェックを入れると、コピー履歴から選択した場合に、returnキーを押すだけでそのまま⌘ + Vでペーストと同じ動きをします。ペースト時の動作が一手減るのでおすすめです。 |
| クラッシュレポートやエラーログを送信する | 「Clipy」がクラッシュした場合等に、エラーログを送信して今後のアプリ改善に繋がります。是非チェックを入れて下さい。 |
| 履歴のソート順 | 使用した履歴を順次一番上に来る設定と、コピーした順のまま固定する設定に切り替えられます。扱いやすいほうでOKです。 |
外観
| ステータスバー・アイコン | メニューバーのアイコンのデザインを変更できると共に、非表示にすることも可能。 |
各項目にチェックを入れることで説明通りの挙動をします。
メニュー
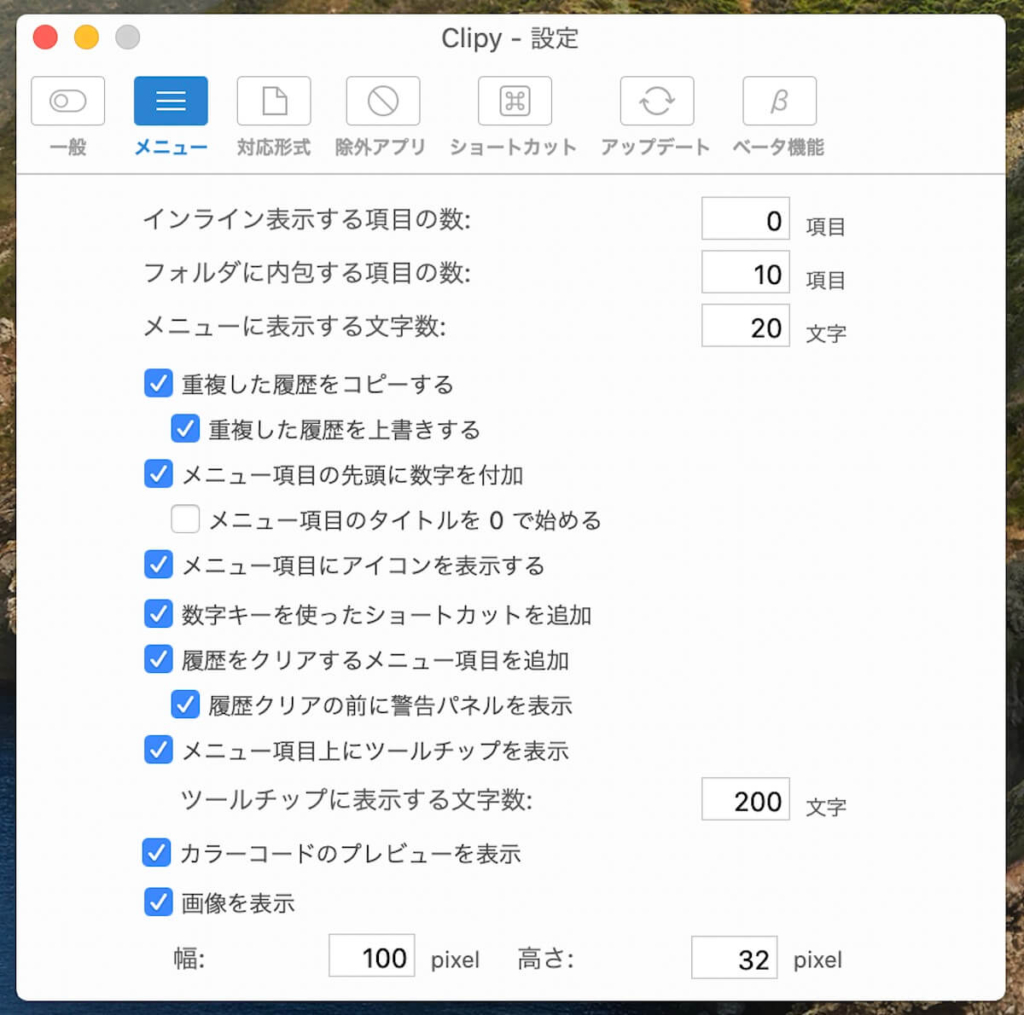
こちらの設定はお好きなようにすればOKです。デフォルのままで大丈夫ですが、重複した履歴を上書きするにはチェックを入れたほうが良さそうです。
細かく設定したいかたは、チェックを外したりしながら挙動を試してみて下さい。
対応形式
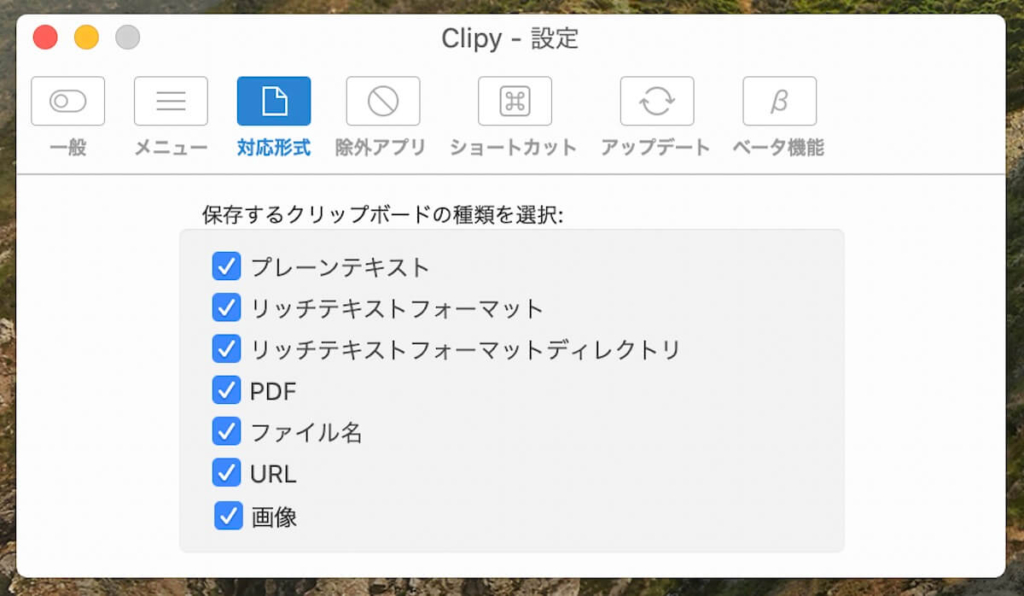
用途に応じてチェックを外して問題ないですが、特に拘りがなければ全部チェックでOKです。
除外アプリ
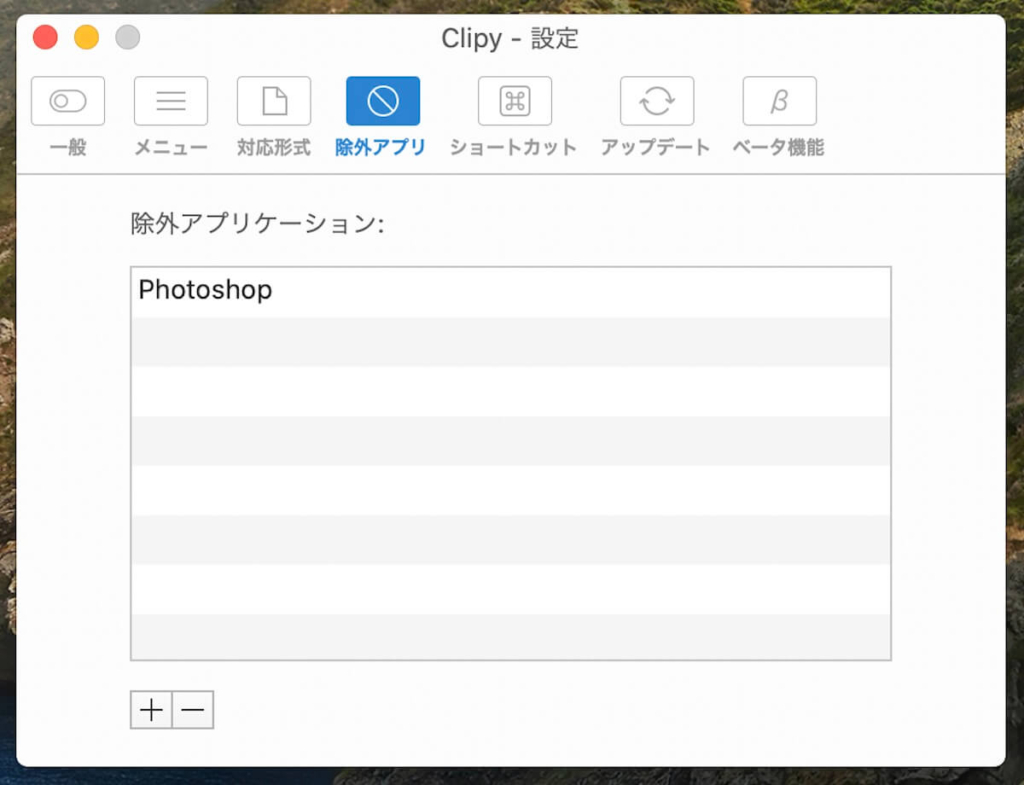
「Clipy」を機能させたくないアプリを登録します。他アプリ使用時に、「Clipy」が邪魔と感じたら登録すればOK
ショートカット
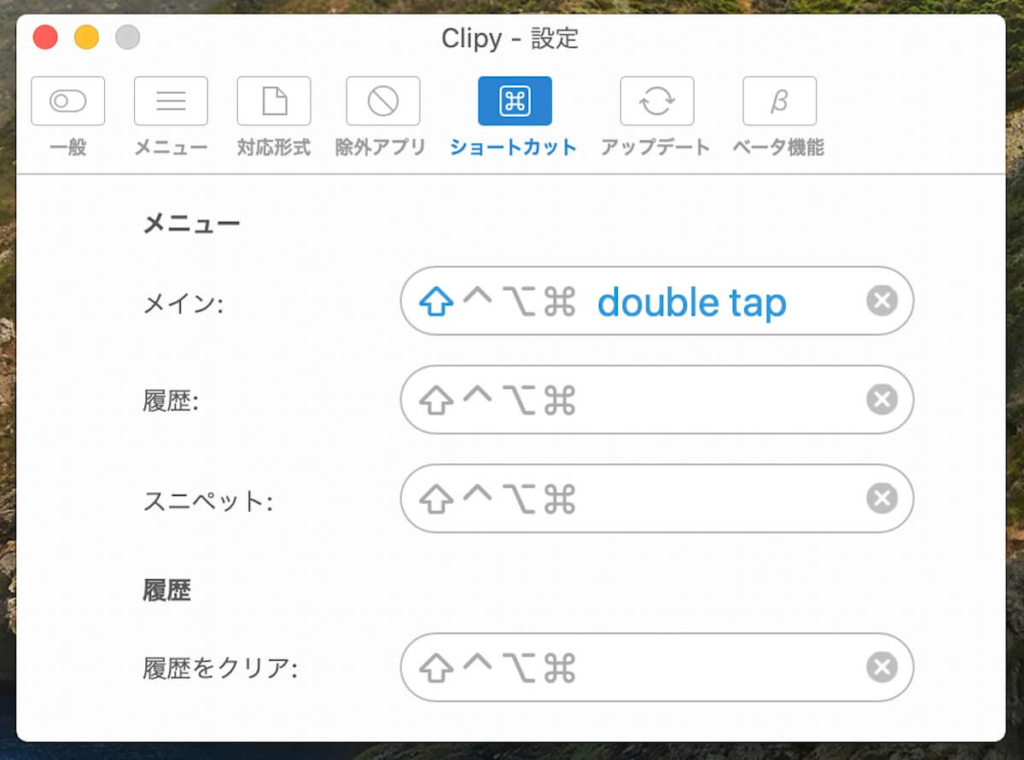
デフォルトのままでも問題はないけど、使ってるアプリのショートカットと競合する場合は、変更しておきましょう。
私はshiftキーの2回押しで起動させています。小指でタタンって起動できて割と快適です。
過去には、メインだけでなく履歴やスニペット専用でショートカットキーを設定していましたが、今はシンプルにするために上記のショートカットキーのみで運用しています。
好みのHotkeyが設定できる
アップデート
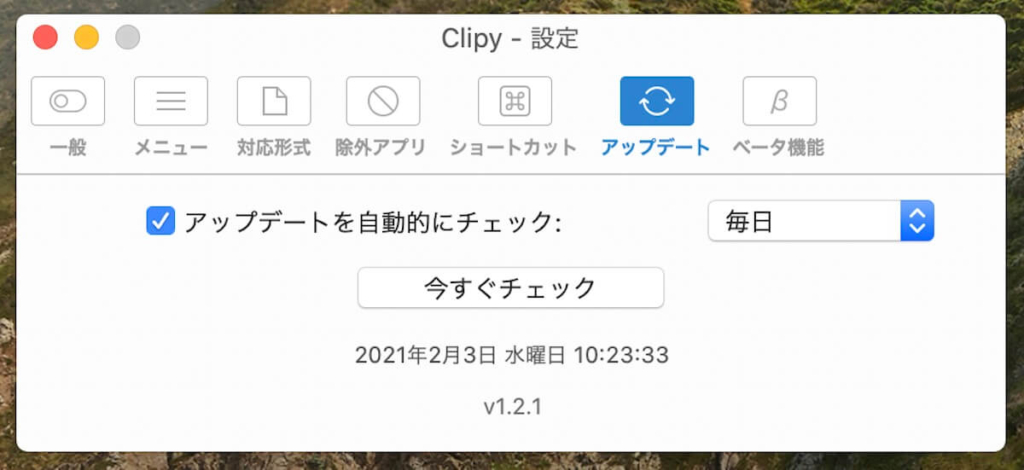
あまり頻繁にアップデートはされませんが、自動的にチェックを更新をする設定が良いでしょう。
ベータ機能
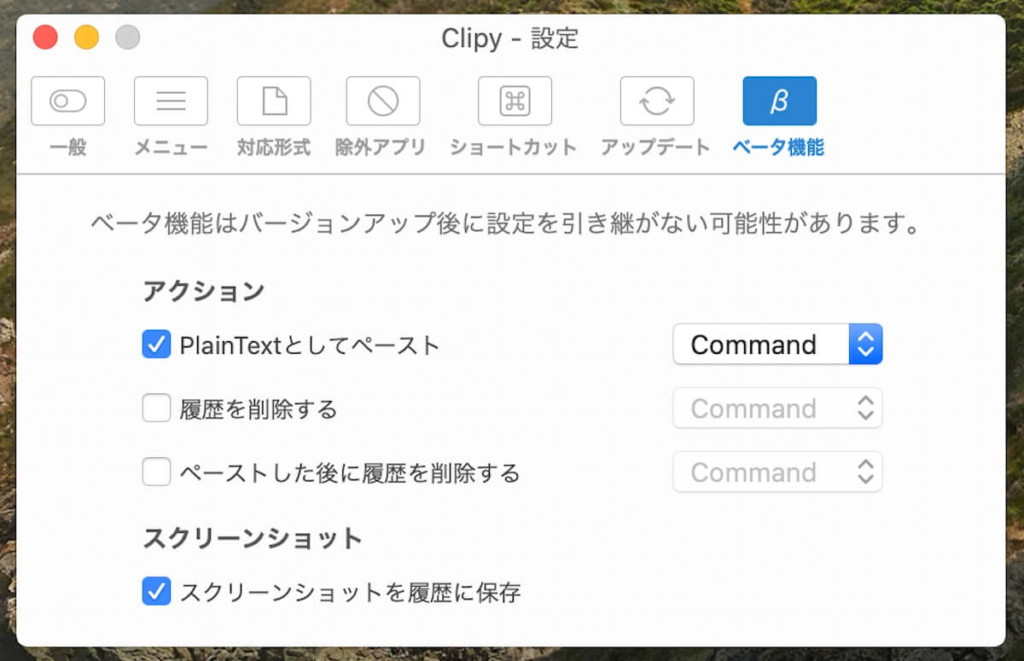
Plain Textとしてペーストにチェックを入れておくと、コピーしたテキストの装飾が引き継がれないのでサクサク作業できます。
スクショを履歴に保存にチェックを入れても便利そう
スニペット
定型文を保存しておいて、ボタン一つで貼り付けられる便利な機能がスニペットです。
メールアドレスやwebサイトのアドレス、挨拶文などの定型文やコードなどを登録することで、日常の作業の効率化を図れます。
登録したスニペットはインポートもエクスポートもできるので、他のMacや環境が変わった場合にも移行できます。Clipyでスニペットを編集する他、エディタでも編集できるのでやりやすい方法でOKです。
スニペットを編集したら、Dropboxで共有するのがGood
スニペットの編集方法
メニューバーのアイコンから右クリック。または、Hotkeyで開いて「スニペットを編集」をクリックします。
先ずはフォルダを追加
スニペット編集画面で、左上にある「フォルダ追加」をクリックし、先ずはフォルダを作成します。
フォルダ名には、自分で管理しやすい分類名をつけておきましょう。
よく使うスニペットフォルダには、
ショートカットキーを割り当てることもできるよ
フォルダにスニペットを追加
作成したフォルダを選択した状態で、左上の「スニペット追加」をクリック。
フォルダの中に、新しくスニペットが作成できるので、管理しやすいスニペット名と定型文を入力します。
スニペットが追加できた!
「Clipy」を使ってみよう
各設定が終わったところで、早速活用してみましょう。
簡単だよ
コピペ機能
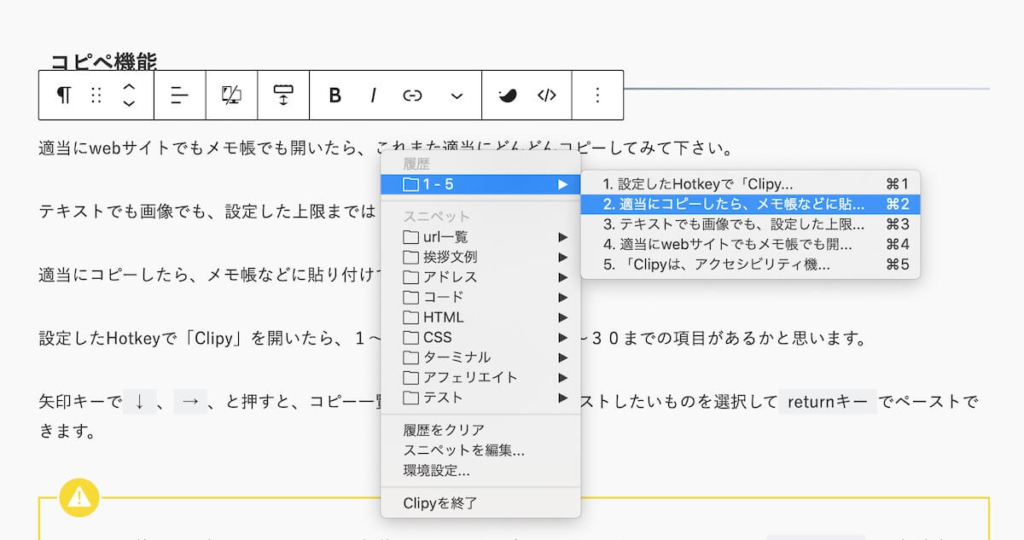
適当にwebサイトでもメモ帳でも開いたら、これまた適当にどんどんコピーしてみて下さい。
テキストでも画像でも、設定した上限まではしっかりと記憶してくれます。
メモ帳などの貼り付けたい位置にカーソルを合わせて、設定したHotkeyで「Clipy」を開いたら、矢印キーで↓、→、と押すか、マウスでコピー一覧からペーストしたいものを選択してreturnキーでペーストできます。
このとき前記の設定で”メニュー項目選択後に”⌘ + V”を入力”にチェックを入れていないと、returnキーで選択決定してから、再度⌘ + Vを押さなくてはならないので手間が増えます。必ずチェックを入れていおいて下さい。
他にも、表示された一覧から⌘ + 数字で貼り付けることも可能なので、使いやすいほうでペーストしましょう。
スニペットを貼り付けてみよう
今度は登録したスニペットを貼り付けて見ましょう。
Hotkeyで開いたら、スニペットの項目から「フォルダ「を選択し、現れたスニペットから任意のものを選択してクリック、または、returnキーで貼り付けられます。
メールの返信などが爆速になりますよ
「Clipy」まとめ
どうですか?起動も動作も軽く、Macのクリップボード環境を簡単に拡張してくれる「Clipy」
一度使うと、快適過ぎてもう戻れなくなりますよ。
設定で気を付けたいのは、メニュー項目選択後に”⌘ + V”を入力にチェックを入れるだけなので、それほど難しくはないと思います。
もしまだ使ってないかたは、今すぐインストールして活用して下さい。
使うより慣れろ。作業効率をグングン上げていきましょう

